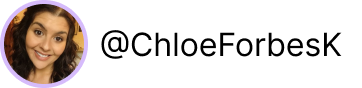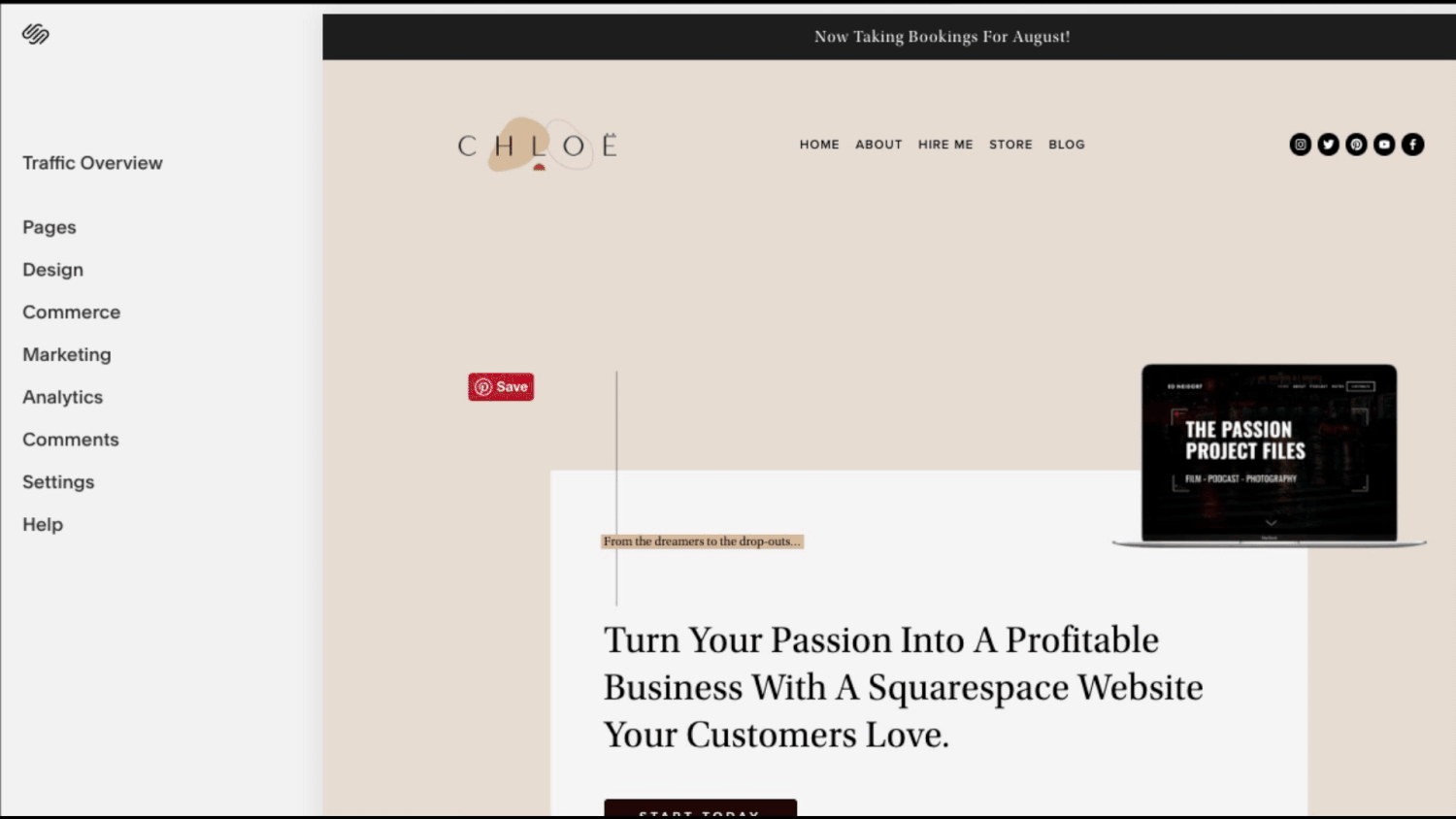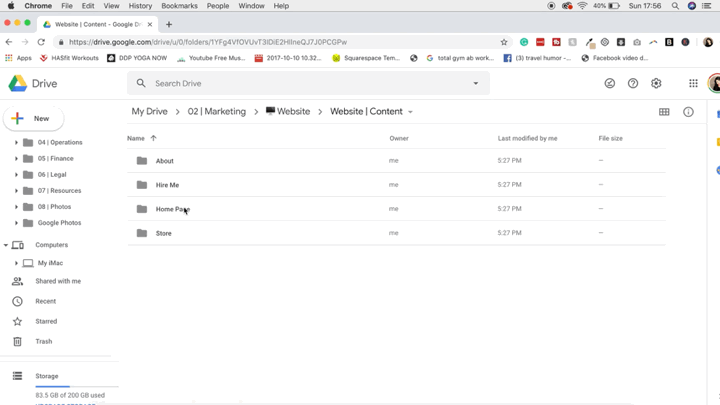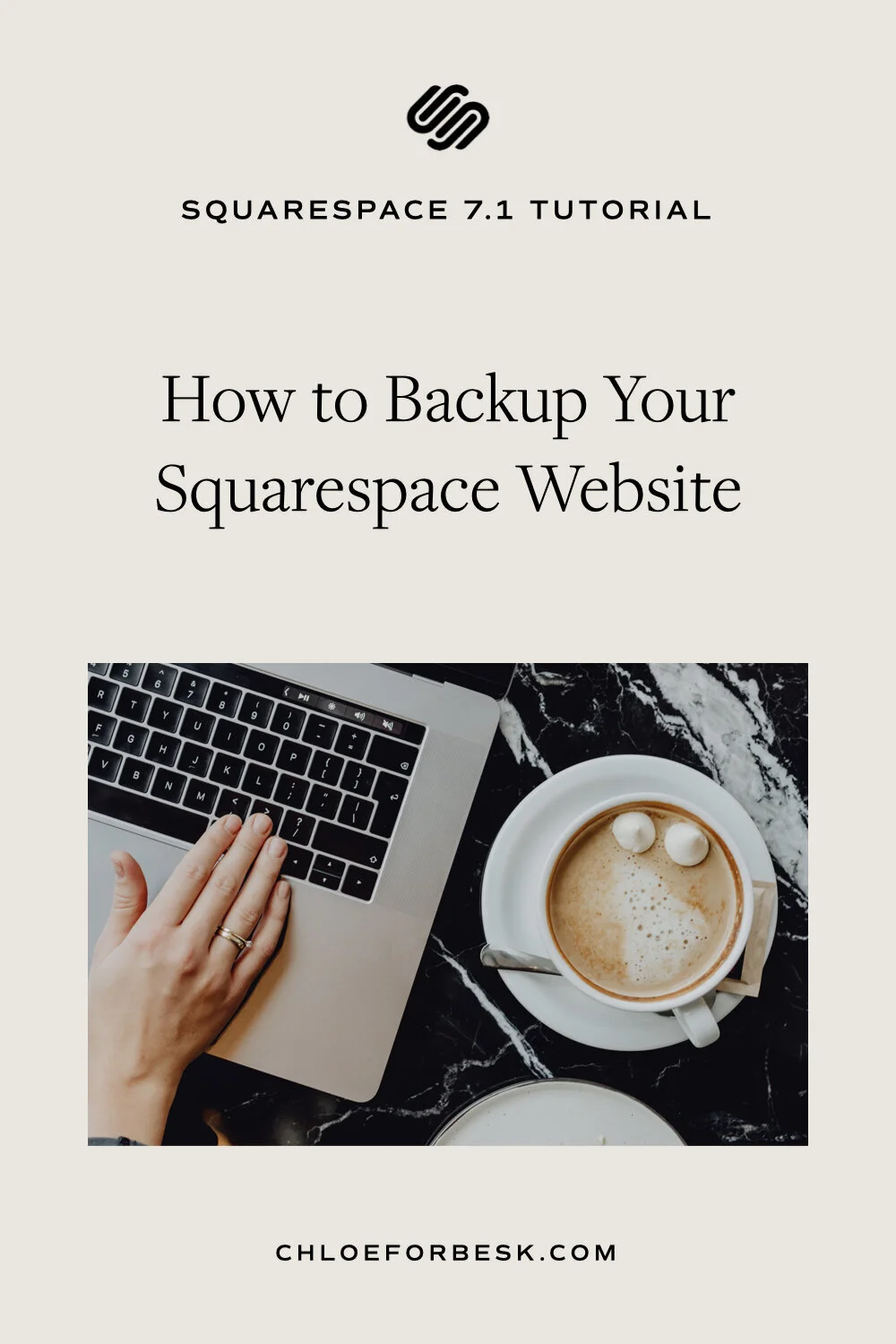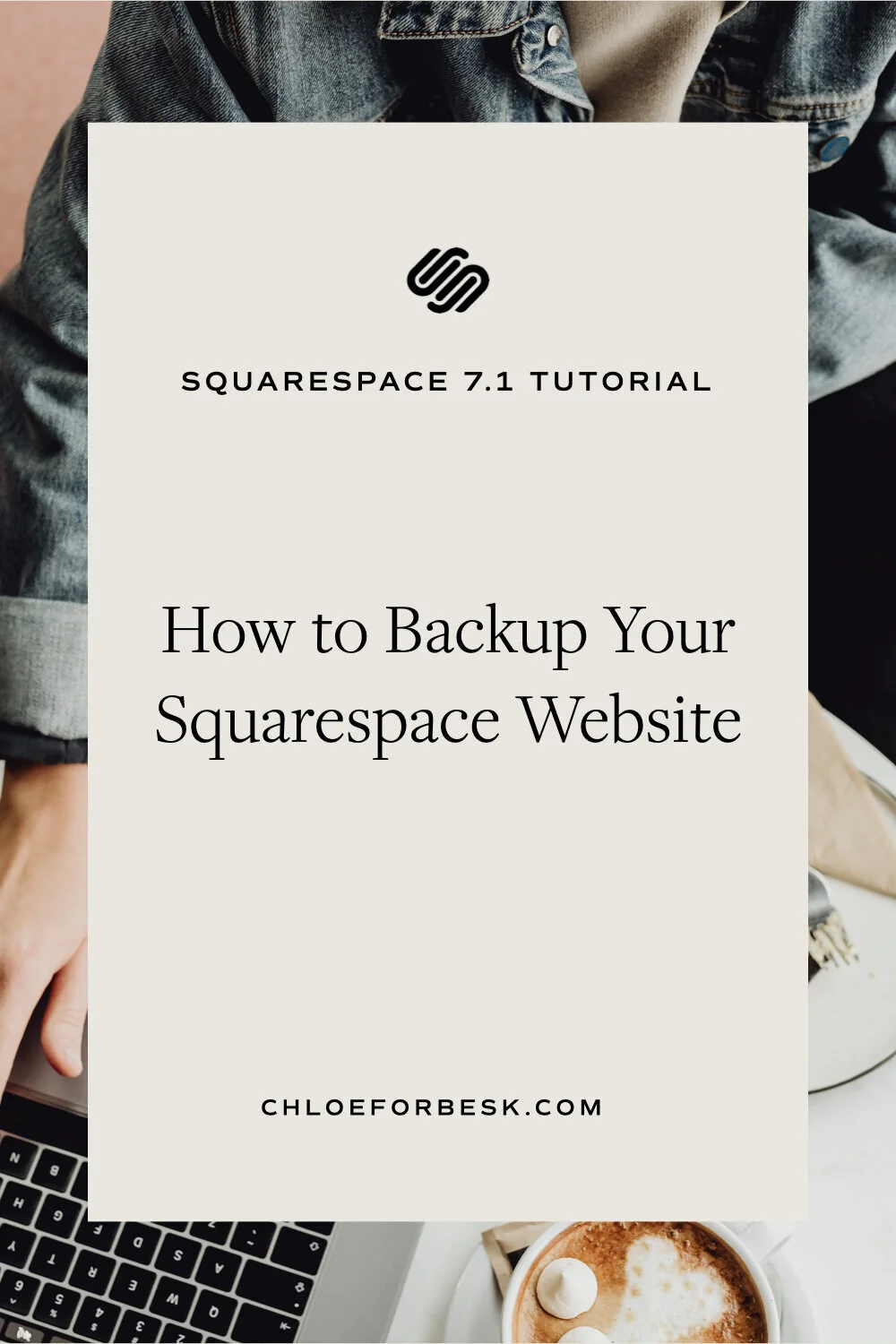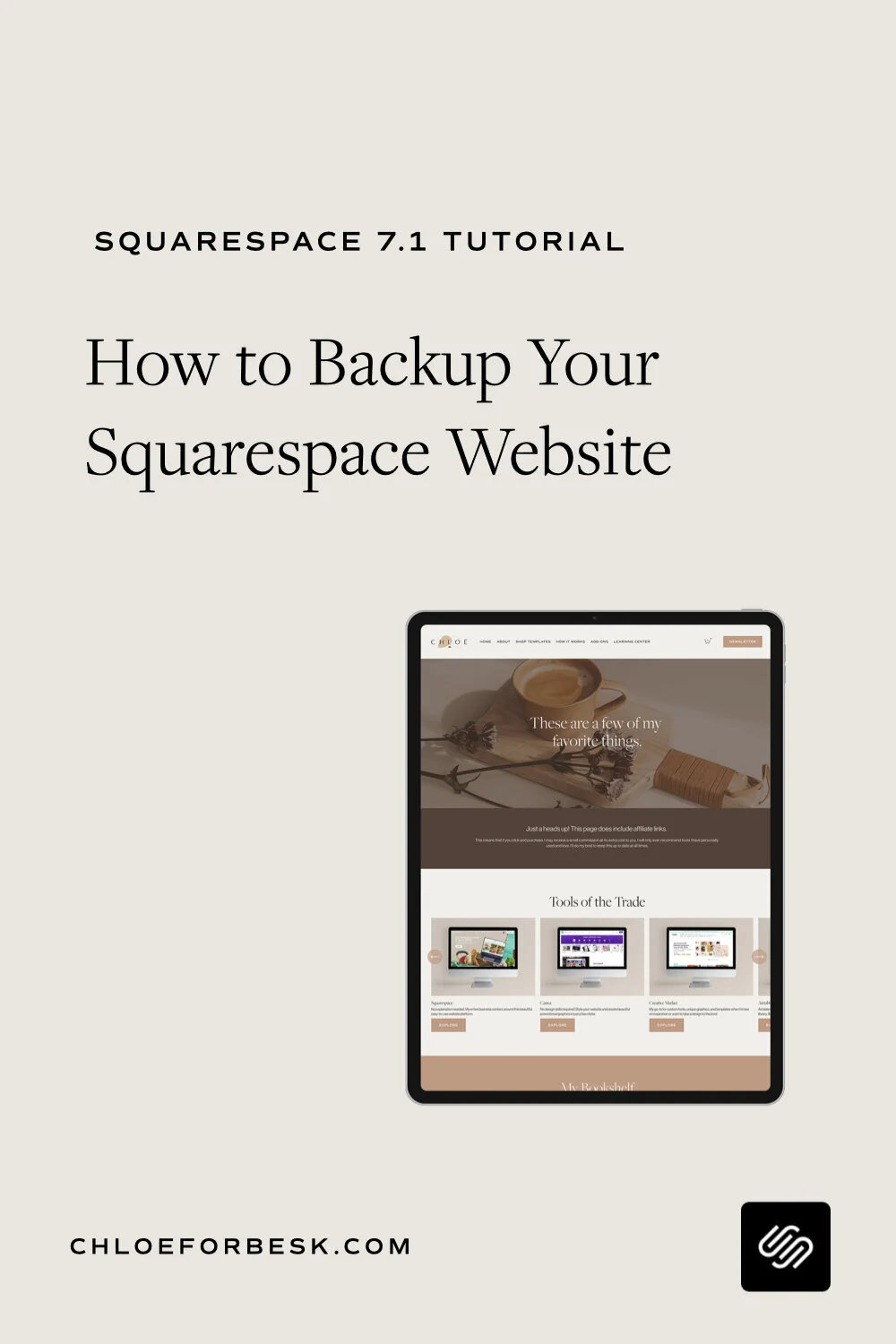How To Backup Your Squarespace Website
When considering signing up to Squarespace, one of the biggest concerns people come to me with is how to back up their website.
Protecting your website is a big deal! There is a big misconception particularly among Wordpress users that by hosting your website on Squarespace, you no longer are in control of your content and if anything happens to Squarespace, you'd lose everything.
In this article, I'm going to bust through this misconception and show you how to back up your Squarespace website to ensure your content is protected at all times.
Highlights
Create A Site Map
Download Your XML. File On A Regular Basis
Keep A Copy Of All Your Content
Screen Capture Each Page
First, Let’s Bust The Squarespace Myth!
Let's start by addressing the concern. When you build and host your website on Squarespace, you require that platform to be working efficiently in order for your website to run. Should something happen to Squarespace, the risk is that your website and all the content on your website could disappear.
It's a valid concern. However, this is not a risk exclusive to Squarespace.
Let me explain. Even if you build a website using WordPress, you're most likely investing in a host such as BlueHost, GoDaddy, or an alternative.
In these instances, you are still relying on a third-party platform to ensure your website remains accessible online.
There have been countless instances where thousands of sites have been inaccessible to the public due to a host provider going down or being breached.
There are also a number of times where mistakes have occurred and websites have been accidentally removed or deleted by the hosting provider. I say this with first-hand experience.
In fact, a big reason I switched to Squarespace was due to GoDaddy deleting my website and refusing to recover it.
This is not me trying to criticize alternate hosting platforms but rather it's a reminder that the risk is true whenever you upload to an external hosting provider.
Fortunately, by backing up your Squarespace website on a regular basis, you can omit this risk.
How To Back Up Your Squarespace Website
01. Create A Site Map
Before building out your Squarespace website, I always recommend creating a visual sitemap first. This gives you a good idea of what pages are required and how visitors will be able to seamlessly navigate through your website for a great user experience.
Over time, you will add to your website. Updating your site map every 3-6 months will ensure that you always have a copy of your website layout available at all times.
There are a number of tools available to help you create your sitemap.
These tools each offer the ability to create your sitemap for free.
02. Download Your XML. File On A Regular Basis
I recommend downloading the XML. file of your website every 1-3 months depending on how much content you publish within that time frame. This only takes a couple of minutes but is the first step to protecting your content. To do this go to:
Settings > Advanced > Import/ Export > Export > Wordpress
This will allow you to download a XML file of your website.
You are then free to upload your website onto Wordpress or an alternate platform that offers an importing option.
To upload to Wordpress, you simply go to:
Tools > Import > Wordpress and upload your XML file
This helps to back up all your content but it's not the perfect solution. Images aren't uploaded and you will need to ensure that links aren't broken.
03. Keep A Copy Of All Your Content
Use Google Drive or Dropbox to store all of your website files in one place. By organising all of your website content, images and videos etc. you will always have a copy of everything you need.
Here's an insight into how I do this.
Folder Name: Website
Sub folders: Home Page, About, Hire Me, Store.
Within each sub folder there is a Google doc which contains:
Website Content with headers for each section
Meta Description
Images/ Videos
As blog posts are part of my marketing strategy, I store them in a separate 'Blog Posts' folder.
Each blog post has its own subfolders which contain:
Written post in a Google doc (with meta description)
Images/videos/gifs included within the blog post
Images to promote blog post on social media
By creating your blog posts in Google Drive and then posting them on Squarespace, you naturally are backing up your website as you go. This is really helpful because it doesn't require extra time but it's an extra layer of protection.
TIP: It also makes it easy to publish your articles at a later date on LinkedIn or Medium. John Espirian explains how and why you should be doing this in this article.
If you have added CSS coding to your website, it's always a good idea to keep a note of this too.
04. Screen Capture Each Page
One final step I like to take is to create a full-screen capture of each page on my website. This allows me to see the visual design of each page. To do this, I recommend that you install this Full Page Google chrome extension.
Once installed, all you need to do is click the camera icon each time you want to capture the page.
Example
Having this simple 4 step process in place will ensure that should anything ever happen to your website, or you decide to migrate to an alternate platform, your Squarespace website is backed up.
You can see how it looks, you have all the content available as well as, the XML. file which can easily be imported into your new website.
This is not just advice that is relevant to Squarespace, it's applicable to all websites. In facts, it's also applicable to your social media content as well. By storing all of your content in Google Drive or Dropbox, you ensure that all of your assets are backed up.
I hope you found this video valuable. If you did, subscribe for more good vibes or leave a comment below. I’ll see you there! :)