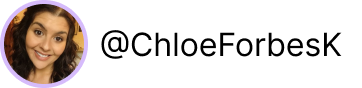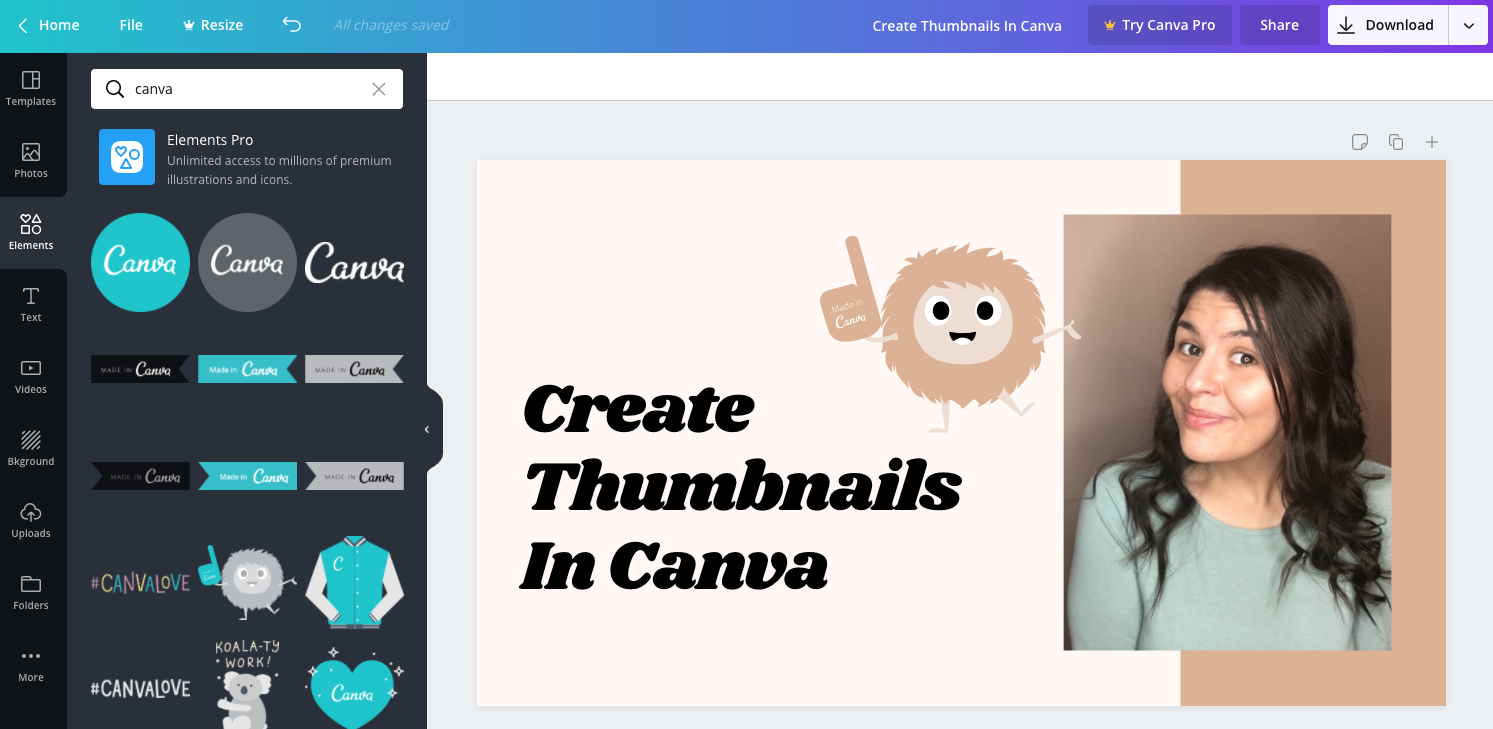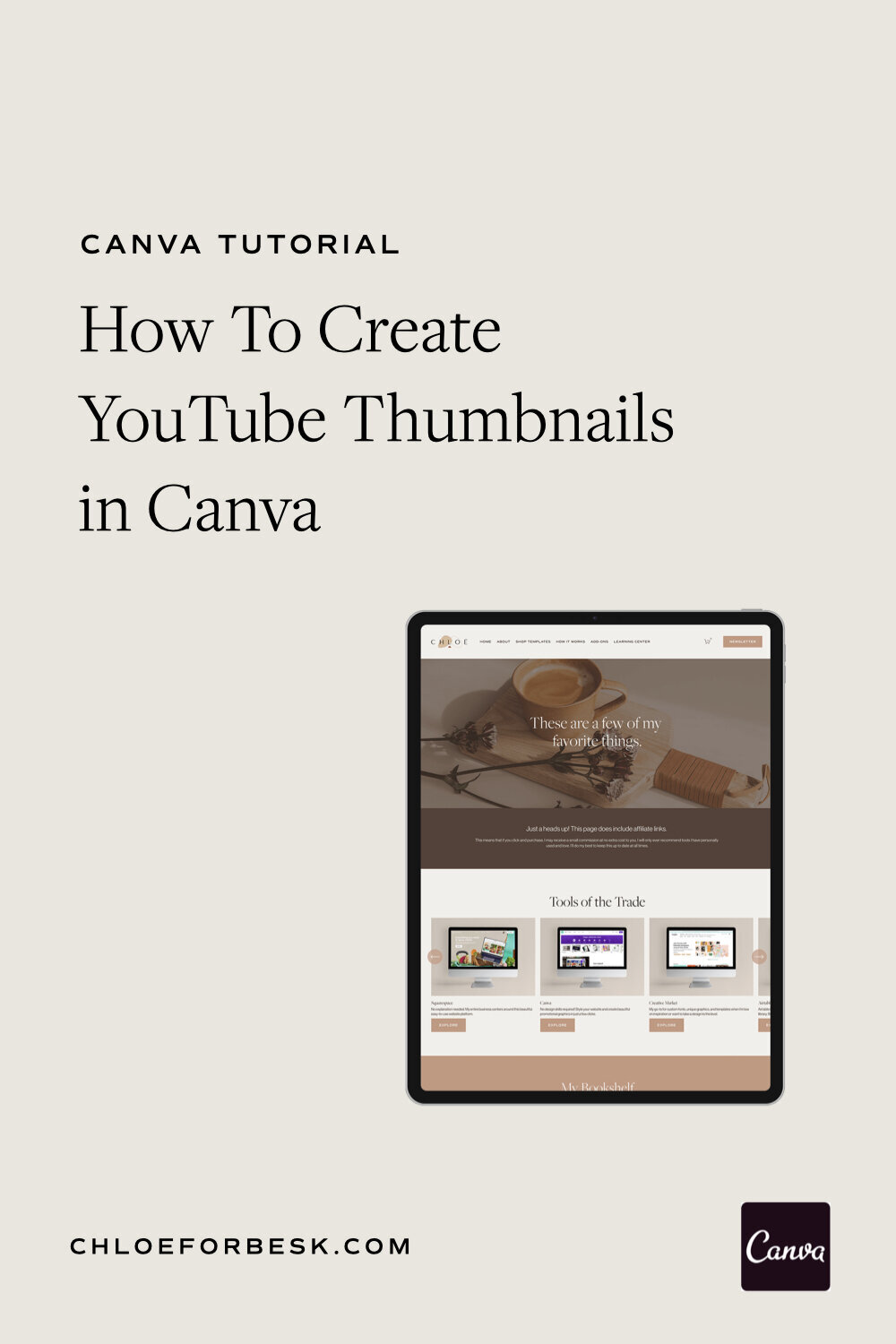How To Create YouTube Thumbnails in Canva
If you have spent any time on YouTube at all, you’ll know just how important those thumbnails are in determining whether someone clicks on to watch your video. They carry so much influence.
Now, if you’re like me and you create video but haven’t figured out your thumbnail game yet, you’ll know the struggle. You’ve probably spent a ton of time looking at other people’s thumbnails thinking, how on earth do they do it? I wish my thumbnails looked that good.
Now you can! You don’t need to buy some fancy software. You don’t need to be a graphic designer. You don’t need to give up hours just to create one image that is going to impact the success of your latest upload. In this tutorial, I’m going to show you how you can create beautiful YouTube thumbnails in Canva in just a few minutes. It’s easy. I promise.
How To Create YouTube Thumbnails in Canva
01. Sign Up or Log Into Canva
Go to Canva.com and sign up for a free account. If you are new to Canva, I recommend signing up for a 30-day free trial of Canva Pro.
This will help you unlock additional features such as:
Removing the background of your images e.g. if you want to layer a picture of yourself on top of a background.
Access hundreds of thousands of stock images and icons to add personality to your thumbnails and help them stand out.
Upload and save your brand assets such as your brand fonts, color palettes, and images. You can also save your thumbnails/thumbnail templates in a folder.
You can resize your thumbnails with a click of a button to fit every other social platform. This is a great option for going onto promoting your YouTube video on all of your social platforms.
02. Create Your Thumbnail
Once you're in Canva, you can either click on the 'YouTube Thumbnail' template or use the search bar to type in YouTube Thumbnail.
You will notice to the left hand side, there are a number of pre-made designs that you can use as a basis for your design. Simply click on any of the designs and switch up the fonts, colours and images to match your brand and personality.
Alternatively, you can click the various tabs to build out your thumbnail from scratch. This includes:
Background
Text
Images
Elements such as icons
You can also upload your own images or elements to use on your thumbnails.
Canva is an intuitive drag and drop platform so even if you're completely new to the tool, within a few minutes of playing around with the platform, it becomes really easy to use.
YouTube Thumbnail Tips
There are some Thumbnail Tips to keep in mind when creating your thumbnails:
You want to ensure the text is large and easy to identify.
Use 3-5 words in your thumbnail max. Focus on keywords that are going to entice visitors to click.
Avoid Serif fonts (the little lines on the end) because they are harder to read especially on a small YouTube thumbnail.
Ensure your text contrasts against the background so it can be easily read.
Keep text to the left so it can be clearly seen. YouTube adds some icons on the right side when you hover of your thumbnail.
03. Download Your Video
Once you've completed your design, click on the download button and download your completed thumbnail as a .png file.
04. Upload Your Video To YouTube
You can now upload your video to YouTube. You can do this when you first upload your video, it will prompt you to add or select a thumbnail during the upload process.
Alternatively, you can change the thumbnail of an image already uploaded. To do this, go to:
YouTube Studio > Videos > Select Video
Now click the pencil icon to edit the video.
Scroll down to your thumbnail and click the three dots that appear in the top right hand corner.
Click Change and upload your new image and click Save.
Your new thumbnail is now uploading. I've noticed it sometimes takes a while to show up. It helps to clear your cache and refresh your screen or look on another device.
I hope you found this video valuable. If you did, subscribe for more good vibes or leave a comment below. I’ll see you there! :)